Как подключить беспроводное сетевое подключение к телевизору. Подключение через Wi-Fi адаптер. Подключение с помощью Android Mini PC TV
Телевизор все больше становится развлекательным центром, на большом экране которого можно детально рассмотреть все фото из компьютера или другого мобильного устройства, локальной сети или интернета. А просмотр фильма в HD-качестве может заменить поход в кинотеатр.
Потому все больше современных телевизоров могут подключаться к Интернету по Wi-Fi, благодаря встроенному в них модулю. Но даже если в телевизоре нет такого встроенного устройства – не проблема. Сейчас появилось достаточное количество универсальных WiFi адаптеров для телевизора, с помощью которых доступны все вышеперечисленные возможности без использования дополнительных проводов.
Но как правильно выбрать Wi-Fi адаптер для телевизора и что это такое вообще? Наша статья описывает основные параметры, учитывать которые необходимо, выбирая адаптер Wi-Fi.
Wi-Fi адаптер - это…
Wi-Fi адаптер или беспроводной адаптер - это устройство для подключения телевизора к беспроводной сети. Если в Вашем телевизоре не предусмотрен встроенный Wi-Fi, но присутствует функция Smart TV, в большинстве случаев он должен поддерживать внешние Wi-Fi адаптеры. Найти этому подтверждение можно в меню телевизора или инструкции к нему.
Для чего он нужен?
Wi-Fi адаптер предназначен для беспроводного приема фильмов, аудио и фото из сети Интернет, компьютера, смартфона, планшета и т.д. для воспроизведения этого мультимедиа на большом экране.
С помощью Wi-Fi адаптера можно быстро синхронизировать Ваш телевизор и другое устройство. Это дает возможность настроить локальную сеть между ПК и телевизором, без использования проводов и на большом расстоянии.
Вы можете одновременно работать на компьютере и передавать медиаконтент на телевизор, а также использовать его как второй экран без применения маршрутизатора.
Марки высококачественных устройств (адаптеров)
Сейчас популярными и качественными являются следующие беспроводные адаптеры:





- Toshiba WLM-20U2. Интегрирует телевизор в домашнюю локальную сеть и обеспечивает доступ ко многим телевиджетам.

Как выбрать Wi-Fi USB адаптер для телевизора
Обычный Wi-Fi USB адаптер выглядит как флеш-накопитель и подключается в один из USB разъемов телевизора. Но наличие USB порта не означает, что теперь можно купить любой адаптер и подключить его. Если в телевизоре нет нужный драйверов, этот адаптер он не увидит. Потому, чтобы не ошибиться, выбирайте адаптер, который идет к конкретному производителю телевизора. Но иногда цену они имеют достаточно большую.
Обращаем внимание
В зависимости от портов на телевизоре, можно купить Wi-Fi адаптер с разным выходом: USB, PCMCIA или HDMI. PCMCIA WI-FI адаптер – устаревший вариант, так как новые телевизоры выпускают без этого разъема. Но если у Вас есть такой выход, и телевизор может настраиваться для подключения к интернету, то выбирайте его.
Телевизоры моделей Philips, Panasonic, Samsung, Sharp, LG, Сони и Toshibaмогут не работать с обычными Wi-Fi USB адаптерами, которые подходят к ноутбукам. Зачастую они их просто не видят. И другого выхода не остается, как покупать USB адаптер от фирмы-производителя телевизора.
Для телевизоров других марок подойдут альтернативные адаптеры c разъемом HDMI, например Stream TV DIB-200. Его особенность – высокая скорость передачи и питание от USB-порта телевизора или внешнего блока.

Совместимость адаптера с ТВ
При выборе Wi-Fi адаптера обязательно проверяйте его совместимость с телевизором. На самом адаптере зачастую пишут совместимые модели или целые марки (например, Samsung, LGSeries 5 и т.д.).
Но что будет, если рискнуть и купить не фирменный адаптер? Потому что фирменные стоят гораздо дороже, чем обычные. Но есть риск выбросить деньги на ветер, купив Wi-Fi адаптер наобум. Но если в инструкции к телевизору пометка «универсальный внешний модуль Wi-Fi», то смело покупайте любую понравившуюся модель.
Видео: Как настроить Wi Fi адаптер comfast cf-wu720n
Стандарт передачи сигнала
Также, покупая адаптер, обратите внимание на то, по какому стандарту он работает. Необходимо посмотреть на стандарты роутера, который раздает Wi-Fi, и подбирать модель с такими же данными. Сейчас существует несколько стандартов Wi-Fi. От выбранного стандарта зависит скорость передачи данных.
Самый качественный прием и передачу сигнала обеспечивает IEEE 802.11n, пропускная способность которого 300 Мбит/c:
- 802.11а - max до 54, real до 2
- 802.11b - max до 11, real до 3
- 802.11g - max до 54, real до 24
- 802.11n - max до 150, real до 50
- 802.11n - max до 300, real до 150
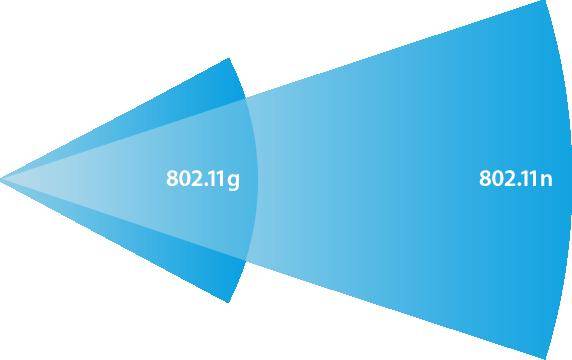
Но, как видно, на практике Wi-Fi адаптеры имеют более низкую пропускную способность. Это происходит из-за помех через стены и другие препятствия, а также скорость передачи зависит от количества устройств, пользующихся Wi-Fi. Потому изначально выбирайте максимальный роутер и адаптер на телевизор, чтобы обеспечить быструю передачу сигнала.
Частота работы устройств
При выборе Wi-Fi адаптера, внимательно смотрите, на какой он работает частоте. Если Ваш роутер работает на частоте 5 ГГц, а адаптер на 2.4 ГГц, то вместе они работать не будут.
Адаптеры работают на частоте 2.4 – 5 ГГц:
- 802.11a - 5 ГГц
- 802.11b - 2.4 ГГц
- 802.11g - 2.4 ГГц
- 802.11n - 2.4/5 ГГц
Мощность передатчика - стабильность работы
От мощности адаптера зависит его скорость и стабильность работы. В большой квартире лучше выбирать мощные передатчики, чтобы не получить низкое качество сигнала. Оптимальной являются модели с мощностью 17-20 дБм. Стабильное и качественное соединение в этом случае гарантировано.
Радиус действия
ВыбираяWi-Fi адаптер, учитывайте расстояние между телевизором и роутером, а вернее - дальность работы передатчика. Учитывайте то, что чем больше расстояние и количество помех на пути к сигналу, тем ниже его скорость и мощность. Даже находясь в нужной зоне действия, но имея достаточное количество препятствий, сигнал будет не очень хорошим.
Защита канала
Канал Wi-Fi должен быть защищен, так как его могут взломать и тем самым ухудшить подаваемый сигнал. Лучше покупать адаптеры с алгоритмом шифрования WPA или WPA2.
Они гарантируют защиту сети от взлома. А протокол WEP – менее надежен и уже устаревший.
Есть ли альтернативные WI-FI адаптеры для телевизоров
Те, кто не хочет покупать дорогой фирменный приемник, могут купить недорогой Wi-Fi роутер. Его нужно установить возле телевизора и с помощью сетевого кабеля подключить к нему. После этого роутер необходимо настроить в режиме моста с основным роутером, от которого будет получаться интернет.
Более сложная схема для телевизоров Самсунг – купить Wi-Fi адаптер D-Link DWA, TP-LINK TL-WN727Nv3 или Zyxel NWD2105 и прошить его.
Вшить новые идентификаторы в адаптер можно в операционной системе Ubuntu Linux. Другие ОС не подходят, так как могут испортить адаптер.
Для прошивки передатчика нужно:
- закачать ISO образ операционной системы Ubuntu;
- записать закачанный образ на съемный носитель;
- загрузить драйвер Wi-FI адаптера;
- прошить идентификаторы VID и PID на # iwprivra0 e2p 208=04e8 и # iwprivra0 e2p 20a=2018;
- но любой неверный шаг может навредить адаптеру и сделать его вообще непригодным.
Видео: установка и использование Usb WiFi адаптера EDUP
Преимущества HDMI перед USB адаптером
HDMI означает High Definition Multimedia Interface – мультимедийный интерфейс высокого разрешения. Через этот порт передается цифровой сигнал высокого разрешения. Если Вы имеете телевизор с очень четким разрешением экрана, то для точного и лучшего отображения аудио, видео и фотоконтента, лучше выбирать адаптер с HDMI выходом. Он отличается от USB тем, что имеет большую скорость и точность передачи данных, потому даже фильм, который занимает очень много места, очень четко отобразиться на экране телевизора.
Выбирая Wi-Fi адаптер для телевизора, необходимо учитывать:
- его марку;
- совместимость с разными адаптерами;
- параметры роутера;
- нужную скорость, мощность и частоту адаптера;
- четкость передачи изображения (выход адаптера);
- цену и наличие аналогов.
Мы постепенно переходим в мир интернет-вещей, где каждый гаджет способен подключаться к глобальной сети. Телевизоры не являются исключением. В зависимости от модели, вы можете подключиться к сети напрямую через кабель посредством роутера или TV-приставки. Настройка не представляет трудностей. Справится с ней вы сможете самостоятельно без помощи специалистов.
Какие телевизоры можно подключить к интернету?
В первую очередь, естественно, это устройства с функцией Smart TV или ее аналогом. Это специальная технология интеграции, которая позволяет использовать прямо на телевизоре различные онлайн-функции. Если в документации указана поддержка Smart TV, то ваш ТВ можно гарантированно подключить к сети. Как правило, это выполняется напрямую или через Wi-Fi. Тщательно изучите техническое руководство, а при сомнениях рекомендуем найти ваш телевизор в интернет-магазине и убедиться в поддержке этой технологии.
Подключить к Интернет можно и TV без данной функции. Однако вам понадобится специальная TV-приставка. В качестве соединения используется HDMI кабель. Это позволяет превращать любой ТВ в «умный», даже без LAN-порта или встроенного Wi-Fi. О тонкостях настройки ТВ приставки мы поговорим позже.
Что требуется для подключения
Перед началом процедуры необходимо убедиться в наличии нескольких вещей. В этот список входит:
- точка доступа к Интернет и роутер, если планируется применять последний;
- LAN кабель (при прямом соединении);
- инструкция к TV;
- знание собственного IP-адреса (может понадобиться в ходе настройки).
Способы подключения
Прямое подключение через кабель
Метод подразумевает, что в конструкции имеется встроенный LAN вход. Тогда вам необходимо взять кабель от провайдера и вставить его в соответствующий порт. Если провайдер «раздает» динамический IP, никакие манипуляции со стороны пользователя не нужны. ТВ автоматически получит свой IP, и вы сможете открыть все интернет-сервисы.
Если вам предоставляется статический IP, то выставляйте настройки вручную. Для этого выполните шаги инструкции:
Теперь можете проверить работоспособность сервисов, поскольку Интернет должен заработать.
Через роутер
В большинстве квартир и домов домашняя сеть организуется с помощью роутера. Он позволяет подключать к сети несколько устройств: компьютер, ТВ, ноутбук и так далее. В зависимости от типа роутера, подключите телевизор по кабелю или через Wi-Fi.
По кабелю
Метод требует от вас следующих шагов:

При возникновении проблем можно попробовать обновить прошивку маршрутизатора или самого ТВ.
По Wi-Fi
Если вы не хотите заморачиваться с проводами, можно использовать беспроводное соединение. Ваш TV должен иметь встроенный Wi-Fi-модуль. Чтобы активировать его, выполните инструкцию:

Быстро и удобно. Обратите внимание, что некоторые ТВ поддерживают технологию WPS, благодаря которой можно не вводить пароль доступа.
Что делать, если нет Wi-Fi-модуля?
В магазинах можно купить специальные вайфай адаптеры, которые позволят подключить телевизор к беспроводной сети. Условие только одно – в устройстве должен быть USB вход. Wi-Fi-адаптеры визуально похожи на флешку, при этом имеют относительно доступную стоимость. Для домашнего использования необязательно покупать топовые модели.
Обратите внимание, что для конкретных TV есть список совместимых адаптеров. Как правило, создаются они производителем телевизора. Модели для компьютеров часто несовместимы. К наиболее популярным гаджетам относятся LG AN-WF100, AN-WF500, Samsung WIS12ABGNX/NWT и PhilIPs PTA128/00.
Используем WPS

Эта методика позволит обойти ввод данных авторизации.
Через ПК или ноутбук
Пользователи также могут подключить TV к персональному компьютеру или ноутбуку. В данном случае устройство может работать в двух режимах:
- Повтор изображения. ТВ будет выступать в качестве обычного экрана. Допускается через него использовать браузер или смотреть фильмы, но управление будет осуществляться через ПК/ноутбук. Достаточно соединить устройство через HDMI или VGA.
- Чтение данных с компьютера. При организации локальной сети можно открыть доступ к данным на компьютере. Это позволяет просматривать фильмы или слушать музыку, которая хранится на жестком диске компа.
Последний пункт – крайне удобный вариант, если вы не хотите смотреть кино через Интернет из-за невысокой скорости. Можно скачать их на компьютер, а затем без помощи флешки смотреть прямо с HDD.
Особенности настройки зависят от конкретной модели, но в целом вам необходимо выполнить ряд шагов:
- убедитесь, что TV соединен с домашней локальной сетью (при использовании роутера) или подключен напрямую к ПК;
- надо скачать и установить медиа-сервер на компьютер;
- добавить файлы для общего доступа и открыть их на телевизоре.
Одной из самых популярных программ является «Домашний медиа-сервер». Скачать его бесплатно можно в сети. Рассмотрим пример настройки этого софта:

В качестве медиа-сервера опробуйте программы Plex, Serviio, Kodi. Каждый из вариантов имеет свои плюсы и минусы.
Через TV-приставку
Многие провайдеры предлагают дополнительно купить ТВ-приставку. Он уже имеет встроенные сервисы по просмотру ТВ, браузер и домашний кинотеатр. По сути это аналог SmartTV. Приставка соединяется с маршрутизатором по LAN-кабелю или Wi-Fi, а с телевизором через HDMI. Настройки IP при необходимости уже выполняются в разделах самой приставки.
Также можно купить самостоятельно Android приставку. Она представляет собой аналог мобильного телефона, но с переработанным интерфейсом под большой экран. Вы сможете скачивать приложения с Play Market и пользоваться ими с телевизора. Мессенджеры, «Скайп», почта и другое станет доступно прямо с ТВ.
Через PLC-адаптер
Если у вас есть стандартный модем без поддержки вайфай и STB приемник, то подключение можно сделать через Ethernet кабель. Но это не всегда практично, если провод некуда скрыть. Альтернативное решение – PLC-адаптер. Это специальное устройство, которое передает полезный сигнал через стандартную электросеть. Подключение по данному способу предлагают «Ростелеком», «Билайн» и другие компании.
Новейшие адаптеры поддерживают скорости передачи данных до 1 гигабита в секунду. Адаптеры необходимо вставлять напрямую в розетку, минуя переходники и устройства бесперебойного питания. Это обеспечит лучший сигнал. Адаптер и телевизор допускается соединить непосредственно через Ethernet.
Привет, друзья! Сейчас, тема телевизоров с функцией Smart TV очень популярна. Это действительно круто и удобно, но у многих возникает проблемы с подключением этих телевизоров к интернету. О том, какими способами можно подключить телевизор к всемирной паутине, я писал в статье, там я писал, что Вам для этого понадобится.
В этой статье, я хочу подробнее рассказать и показать, как подключить телевизор к интернету с помощью беспроводной технологии Wi-Fi. Таким способом можно подключить в том случае, когда в Вашем телевизоре есть функция Wi-Fi, или Вы купили и подключили внешний Wi-Fi приемник (в статье, ссылка на которую есть выше, я об этом рассказывал) .
Сейчас очень много телевизоров оборудованы встроенным Wi-Fi приемником. Это очень удобно, не нужно прокладывать никаких кабелей и т. д.
Нам понадобится:
- Сам телевизор со встроенным Wi-Fi (или с внешним приемником)
- Ну и сама Wi-Fi сеть, установленный роутер, например такой . Возможно, у Вас нет роутера, но есть открытые сети, или сети, от которых у Вас есть пароль. И еще один момент, если не получается подключится к открытой сети, то не спешите скидывать все проблемы на свое устройство, возможно там прост включена фильтрация по MAC адресу.
Давайте приступим!
Подключаем Smart TV к Wi-Fi
К сожалению, я могу показать как это сделать только на телевизоре LG . Сам процесс, на другим популярных телевизорах таких как Samsung , SONY , Philips , Toshiba – отличается не сильно.
При первом включении телевизор сам предлагает подключится к сети, по Wi-Fi, или по кабелю. Но я покажу, как сделать это через настройки, потому что Вы скорее всего пропустили этот пункт при первом включении. Или вообще, первый раз включали в магазине и без Вас.
Включите телевизор и откройте настройки. На пульте для этого есть специальная кнопка.

Перейдите на вкладку Сеть и выберите пункт .


Выбираем в списке нужную, беспроводную сеть.
Обратите внимание. Если необходимо самостоятельно задать параметры для подключения, то нажмите на кнопку “Настройка вручную” . Это понадобится например для того, что бы , указать статический IP, подключится с помощью технологии и т. д.

Теперь нам нужно указать пароль для подключения к беспроводной сети.

Нажимаем Ok .


Если появится запрос на ввод IP и DNS, то оставьте все на “Автоматически”. Так же, возможно будет построена карта сети.
Все, можете пользоваться всеми функциями технологии Smart TV ! Если включить режим Smart TV, то Вы увидите значок, который говорит о том, что телевизор подключен к интернету.

Послесловие
Вот так, все очень просто и понятно. Если у Вас другая модель, или даже другой производитель, то думаю, что проблем возникнуть не должно. А если будут какие-то трудности, то пишите в комментариях, будем разбираться вместе.
Я подключал телевизор через TP-Link TL-WR841N (вместе с ним было подключено еще 5 устройств) . Скорость интернета у меня до 15 Мб/с, реальная скорость 2 Мб/с. Проблем в работе Smart TV не заметил. Видео с YouTube и других сервисов показывает отлично и без задержек.
Всего хорошего!
Ещё на сайте:
Как подключить телевизор со Smart TV к интернету по Wi-Fi? На примере LG 32LN575U обновлено: Февраль 7, 2018 автором: admin
Телевизоры с функциями Smart TV становятся все популярнее благодаря заложенным в них функциональным возможностям. Главное их достоинство - выход в интернет, в том числе - с использованием беспроводных сетей.
Но, купив новый телевизор, мы совершенно не представляем себе, как можно эти возможности использовать, как подключить его к беспроводной сети Wi-Fi? Да и Wi-Fi-приемник встраивается далеко не в каждую модель. Как быть, если он отсутствует?
Самое главное - не расстраиваться, потому что абсолютно все телевизоры имеют разъемы USB. Это позволяет применить внешний WiFi-приемник, с помощью которого вы легко сможете подключаться к интернету.
Обратите внимание, что вам не обязательно иметь роутер в квартире. При наличии любого беспроводного маршрутизатора у соседей вы также сможете им воспользоваться, предварительно получив на это согласие. И не забудьте уточнить пароль сети - без него в интернет вы выйти не сможете.
Иногда причиной неудачных попыток выхода в сеть становится блокировка по MAC-адресу. Нужно заранее узнать все детали подключения, чтобы настройка прошла быстро и легко.
Подключение к беспроводной сети на примере телевизора фирмы LG
Поскольку этот производитель техники является одним из наиболее популярных, многие будут подключать к беспроводной сети телевизоры именно данной компании. Хотя процесс настройки аналогичен на большинстве устройств и других брендов.
Для начала запомните, что при первом включении большинство моделей предлагает подключиться к интернету. Если не игнорировать это предложение, то вам впоследствии не придется специально разбираться с настройками устройства.
Итак, войдите в меню с помощью определенной кнопки на пульте. Теперь нажмите Сеть, Сетевое подключение и дальше - Настроить. Перед вами откроется список, из которого нужно выбрать один пункт.
Обратите внимание, что при необходимости вы сможете самостоятельно задать любой из параметров такой сети, перейдя в ручные настройки. Чаще всего так придется поступать при подключении со скрытым SSID, когда требуется указывать статический IP или во время использования технологии WPS.
После проведения описанных действий и введения правильного пароля вы увидите на экране телевизора сообщение об успешной настройке беспроводной сети. Теперь нажмите Готово и приступайте к серфингу.
Если во время проведения действий вам предложат ввести IP и DNS, достаточно оставить значения по умолчанию. Это значит, что данные параметры будут вставлены автоматически.
После подключения телевизора к интернету станут доступны все функции Smart TV компании LG. А на экране монитора вы увидите значок, сигнализирующий об успешном соединении с интернетом.

Подключение к беспроводной сети на примере телевизора от Samsung
Как и в первом случае, вам понадобится телевизор с доступом в интернет, поддерживающим Smart TV. Естественно, нужен роутер и подключение к беспроводной сети. Обратите внимание, что настройки встроенного или внешнего адаптера абсолютно идентичны.
Итак, зайдите по пути Меню - Сеть - Настройки сети - Беспроводная сеть (общие). Здесь вам будет доступен список всех сетей, из которых просто выберите нужную и нажмите на кнопку Далее.
В случае когда ваша беспроводная сеть защищена паролем, автоматически откроется окошко для ввода букв и цифр с помощью алфавита на экране. Чтобы управлять курсором, воспользуйтесь стрелочками на пульте дистанционного управления.
Хотя при желании к ТВ легко подсоединяются обычные компьютерные мышки или даже клавиатуры. Дальше вы увидите, как происходит непосредственно соединение с интернетом.
При неудачных попытках соединения войдите в настройки и подтвердите автоматическое определение IP. Но если ваш роутер не поддерживает функцию DCHP сервера или беспроводная сеть Wi-Fi строится с использованием ручного назначения IP-адресов, придется проводить настройки вручную.
Подключение при помощи WPS, One Foot Connection или Plug & Access
Эти технологии поддерживаются только некоторыми моделями оборудования, уточняйте наличие данных возможностей перед покупкой. Например, WPS - это полностью автоматическая настройка подключения телевизора к интернету. Всё что потребуется в данном случае - это зайти в меню ТВ и одновременно подержать нажатой кнопку на маршрутизаторе на протяжении 10-20 секунд.
One Foot Connection позволяет подключать роутеры и телевизоры одной компании - Samsung. Для этого нужно произвести только одно касание - включить функцию в меню ТВ. К сожалению, такого простого способа подключения к беспроводной сети нет ни у какого другого бренда.
Также довольно быстрой будет настройка соединения с интернетом, когда вы используете технологию Plug & Access. Здесь все предельно просто: вам нужен чистый флеш накопитель, который вы поочередно вставите в USB разъем роутера и вашего телевизора. Подключение к беспроводной сети WiFi будет выполнено в течение нескольких секунд.
После успешного соединения с интернетом заходите в Smart Hub для получения доступа к развлекательной информации, приложениям и другим полезным функциям. Здесь же находится и встроенный браузер, с помощью которого можно легко просматривать интернет-странички и даже видео с YouTube.
Решение возможных проблем с подключением
Если вам не удается подключить телевизор к интернету, воспользуйтесь одним из трех возможных алгоритмов работы.
- Попробуйте выключить и снова включить ТВ, часто этого простого действия достаточно для устранения неисправности.
- Сбросьте настройки Smart Hub. Для этого пройдите по пути Smart Hub - Tools - Сброс настроек и введите pin–код. После вашего согласия с условиями лицензионного соглашения и политикой конфиденциальности будет произведен автоматический перезапуск приложения.
- Только при отсутствии результата после выполнения первых двух пунктов можете попробовать обновить установленное в вашем телевизоре программное обеспечение. Вам потребуется пройти по пути Меню - Поддержка - Обновление ПО - По сети. При отсутствии соединения с сетью вы можете воспользоваться флешкой, на которую предварительно будет записана последняя версия прошивки для вашей модели ТВ.
Как видите, ничего сложного в подключении телевизора к беспроводной сети Wi-Fi нет. Нужно всего лишь чуточку вашего желания и времени. Если все действия выполнять внимательно, то уже через несколько секунд после начала настройки вы сможете наслаждаться просмотром интернет страниц на большом и качественном экране ТВ.
Процесс подключения телевизионного оборудования к всемирной паутине не требует наличия специальных навыков и опыта, с этой работой справится каждый. Во многом процедуру упростили производители техники, которые выпускают качественные устройства с простой системой настройки и интуитивно доступным интерфейсом. В нем очень просто разобраться, как подключить телевизор к интернету.
Прямое подсоединение к интернету имеют Smart TV, они оснащены специальной платформой, а также широким пакетом предустановленных приложений, включая браузер. Например, модели, работающие на операционной системе Android, предоставляют возможность загружать софт с Google Play.
Как подключаются к интернету телевизоры без Smart TV? Даже самый обычный плазменный телевизор можно подключить к интернету, для этого нужно предварительно приобрести специальную . Существует несколько способов подсоединения интернета, рассмотрим основные из них, чтобы узнать, какой вариант является наиболее эффективным.
Что даст подключение телевизора к интернету
Зачем тратить свое свободное время на это? Дело в том, что наличие доступа к всемирной паутине открывает перед пользователем обширный перечень дополнительных возможностей:
- воспроизведение медиаконтента в режиме online;
- интернет-серфинг;
- видеозвонки по Skype и различным мессенджерам;
- запуск приложений и видеоигр;
- просмотр спортивных трансляций, новостей, телепередач и т.д.

Как видите, подключить телевизор LG к интернету или устройство от другого производителя определенно стоит. Так как тогда вы сможете полноценно использовать функционал техники. Естественно, что предварительно нужно выбрать способ подсоединения, о которых далее и пойдет речь.
Если телевизор не подключается к интернету, при этом вы точно следовали всем предложенным инструкциям, тогда обратитесь к специалистам, которые занимаются настройкой – они решат возникшую проблему.

Что нужно для подключения
Помимо TV, потребуется следующее:
- подключение к интернету;
- инструкция к телевизору;
- маршрутизатор;
- сетевой кабель (если в телевизоре нет Wi-Fi).

Если у вас все это есть, тогда вы сможете воспользоваться одним из двух доступных способов подключения ТВ к интернету. Рассмотрим их. Прямой метод характеризуется дополнительными трудностями, поскольку предполагает соединение кабеля интернета с Ethernet разъемом – его ведь нужно красиво подвести к TV.
Альтернативный вариант – беспроводное подсоединение (Вай-Фай). Естественно, такой способ считается более простым и доступным. Кабели не будут мешаться под ногами.
Подключение через кабель
Подключить интернет к телевизору, просто вставив кабель в соответствующий разъем, конечно же, можно. Однако если потребуется ввод логина и пароля, а также дополнительных серверных данных, то загружаться web-страницы не будут. Все современные модели телевизионного оборудования имеют практически схожую с компьютером систему подключения к сети, но определенные отличия все-таки есть. Поэтому разумней подсоединить к телевизору роутер. Как подключить телевизор к интернету через модем?

Пошаговая инструкция по подключению телевизора к интернету через роутер:
- Приобрести и подключить маршрутизатор, если это не было сделано ранее.

- Подключить кабель интернета в WAN-разъем, который находится на роутере.


- Далее нужно настроить роутер, чтобы он подключался к интернету. Этот процесс зависит от вашего провайдера и модели роутера. Для этого нужно подключиться к маршрутизатору через компьютер или ноутбук, используя другой Ethernet-кабель или через Wi-Fi. Чтобы открыть панель настроек, обычно в адресной строке браузера нужно ввести комбинацию чисел 192.168.1.1 (0.1.).

- Когда маршрутизатор настроен, и устройства, подключенные к нему (компьютер, ноутбук, смартфон), получают доступ в Интернет, можно заняться подключением телевизора.

- Берем сетевой кабель и подключаем один его конец к LAN разъему телевизора, а второй в один из свободных входов на роутере.


- Когда двусторонний патч-корд будет подключен, на машрутизаторе загорится соответствующий индикатор нагрузки, отвечающий за выбранный порт.

- Когда все сделано правильно, можно заняться программной настройкой телевизора.

- Заходим в главное меню, нажав на соответствующую кнопку на пульте дистанционного управления (Menu или Keypad).

- Открываем раздел «Сеть» и выбираем подраздел «Настройки сети».

- Выберите режим подключения, в нашем случае «Подключение через кабель» или «LAN».

Собственно на этом процесс подсоединения можно считать законченным. Остается дождаться окончания автоматической настройки прямого подключения, а также нажать «ОК».
Подключение через Wi-Fi
Беспроводное соединение – оптимальный вариант. В принципе, алгоритм подключения телевизора через Wi-Fi адаптер аналогичен, как и в случае с кабелем. За исключением нескольких немаловажных нюансов:
- отсутствует необходимость тянуть Ethernet кабель от роутера к LAN порту TV;
- в процессе программной настройки необходимо выбрать беспроводное подключение телевизора Самсунг, LG или устройства от любого другого производителя.

Производители телевизионного оборудования настоятельно рекомендуют отдать предпочтение именно этому варианту. Почему? Сейчас выясним.
Во-первых, можно подключать дополнительные устройства, например, планшет или смартфон. Синхронизация оборудования сделает процесс использования еще более удобным и практичным. Во-вторых, не придется тянуть кабель через всю квартиру или дом. В-третьих, если неправильно “обжать” кабель, то могут возникнуть сбои. В случае с беспроводным подключением это полностью исключено.
Как подключить интернет на телевизоре через Wi-Fi, если установлен логин и пароль? Практически всегда после настройки телевизионного оборудования и выбора типа подключения на экране появляется окно, в котором нужно указать логин и пароль. Казалось бы, что тут сложного? Но как быть, если под рукой нет пульта-клавиатуры? Хоть современные телевизоры и выведут клавиатуру, и при помощи неё можно будет ввести данные, делать это не очень удобно.

Чтобы подключить Смарт ТВ к интернету через Wi-Fi, используйте WPS. Суть этого алгоритма заключается в подтверждении подключения без логина и пароля. Когда появится окно авторизации, на тыльной стороне маршрутизатора нажмите на тонкую кнопку, она называется WPS. В результате авторизация будет подтверждена без ввода пароля.
Подключение телевизора без Smart TV
Если вы хотите настроить выход во всемирную паутину на самом обычном TV, то у вас могут возникнуть определенные проблемы. Это касается не только процесса реализации, но и дополнительных финансовых затрат. Впрочем, достичь результата все равно реально.

Оптимальный вариант – покупка Smart приставки, которая имеет собственную операционную систему. В результате, обычный телевизор станет «умным». Стоимость прокачки зависит от выбранного вами бокса.
Естественно, что наибольшей популярностью пользуются приставки, работающие на ОС Android. Во-первых, они отличаются низкой ценой. Во-вторых, более привычны для отечественного пользователя. Более дорогостоящее и качественное решение – Apple TV.
Что касается процесса присоединения приставки, то он достаточно прост:
- Подключаем устройство к сети.
- Соединяем телевизор и TV бокс с помощью кабеля HDMI.
- Нажимаем на пульте дистанционного управления «Поиск внешнего источника» и выбираем подключенное устройство.
- Настраиваем подключение к сети.

Процедура программной настройки напрямую зависит от того, какую именно приставку выберет пользователь. Они отличаются не только аппаратными характеристиками, но и функционалом, количеством предустановленных приложений.
Используя приставку, подключаемся к Wi-Fi роутеру. Если нужно указать логин и пароль, тогда авторизуйтесь с помощью кнопки WPS. Хотя ввести данные для авторизации в приставке уже гораздо проще.
Как подключить телевизор к интернету без приставки? Будь это фирма LG, Samsung или другая, не важно. Если у вас нет желания тратить деньги на покупку дополнительного оборудования – приставки, тогда следует рассмотреть альтернативные варианты. Например, или компьютеру с помощью HDMI.
Функционал будет аналогичным, что и в случае Smart TV, однако вы существенно сэкономите на финансовых расходах, поскольку средняя стоимость HDMI кабеля – 150-250 рублей. Немудрено, что большинство пользователей считают именно такой способ подключения обычного ТВ к интернету самым эффективным.
